
➀ Erste Schritte
In den Systemeinstellungen kannst du individuelle Einstellungen für dein System vornehmen. Logge dich dazu als Organisator mit deinen Benutzerdaten ein. Klicke links in der Navigation auf Einstellungen. Jetzt kannst du System- und Maileinstellungen vornehmen. Passe die Einstellungen entsprechend an.

Unter Systemeinstellungen / Farbanpassungen kannst du die primäre Button- und Linkfarbe ändern. Dazu benötigst du den entsprechenden Farbwert. Dieser wird immer mit vorangegangenem #-Zeichen eingetragen. Z.B. #FFFFFF
Du kannst mittels des Farb-Pickers deine Wunschfarbe ermitteln. Kopiere dann den Farbwert inklusive des #-Zeichens in die Farbeinstellung. Wenn du zurück zur Standardfarbe gelangen möchtest, trage nur das #-Zeichen ein.
Mail-Einstellungen für System-Mails
finalpro sendet automatisch BenachrichtungseMails an involvierte Personen. So zum Beispiel bei Terminen, Videomeetings, Aufgaben, Rechnungen und Angeboten.
System-Mail-EinstellungenKlicke im DropDown auf Mail-Einstellungen und trage jeweils deine gewünschte Mailadresse ein. Für E-Mails kannst du hier auch dein Impressum hinterlegen. Es wird dann in allen System-Mails angezeigt.
Backups
Von deiner Datenbank werden täglich automatisiert Backups auf unserem Server erstellt. Sollte es einmal ein Datenproblem geben, dann informiere uns. Wir helfen dir gerne. Nutze dazu einfach unseren Supportchat.
Abo-Verwaltung
Hier kannst du Informationen zu deinem Abo einsehen und es hier ggf. zum nächstmöglichen Zeitpunkt beenden.
finalpro informiert deine Kunden automatisch über die Fälligkeit einer Rechnung. Dazu kannst du Festlegen, wann der Kunde über die Fälligkeit informiert werden soll und wann er bei einer Fristüberschreitung eine Zahlungserinnerung erhalten soll.
Trage hier jeweils die Anzahl der Tage ein, wann dein Kunde die Nachricht erhalten soll. Wenn du 0 einträgst, wird keine Nachricht versendet.
Call-Prefix
Wenn du mittels einer Dialersoftware (z.B. MicroSIP / Phoner Lite / SIP-Gate / 3CX etz.) telefonierst, kannst du die Rufnummer mittels der globalen Call-Präfixeinstellung an den Dialer übergeben.
Häufig genutzte Präfixe dabei sind:
calto://
sip://
tel:
Die globale Einstellung wirkt sich auf alle Benutzer aus. Sollte ein Benutzer einen anderen Präfix benötigen, so lässt sich dieser individuell in seinen Einstellungen festlegen. Weitere Hinweise hierzu findest du unter dem Punkt Sonstige Funktionen -> Telefonie-Unterstützung.
Logos & Icons
Gestalte dein eigenes finalpro. Hier kannst du die Logos und Icons mit deinen eigenen austauschen. Lade einfach die gewünschten Bilddateien hoch. Logos und Icons werden automatisch ersetzt. Beachte, dass du die entsprechenden Bild-Rechte (insbesondere für das Login-Hintergundbild) besitzt.
Hinweis: Solltest du geänderte Bilder oder Icons nicht direkt sehen, dann lösche deinen Browsercache.
➁ Benutzergruppen, Benutzer & E-Mail-Versand
Es gibt 4 verschiedene Benutzergruppen. Jede Gruppe besitzt eigene Zugriffsrechte auf unterschiedliche Bereiche:
Organisator
Der Organisator hat Admin-Rechte. Er kann sämtliche Systemeinstellungen vornehmen und hat uneingeschränkten Zugriff auf alle Bereiche.
Projektleiter
Der Projektleiter hat Zugriff auf seine Projekte. Er kann Projekte, Aufgaben und Projektmitglieder verwalten.
Projekt-Mitglieder
Projektmitglieder haben Zugriff auf Projekte, in denen sie involviert sind. Sie haben Zugriff auf die ihnen zugeteilten Aufgaben.
Kunden
Kunden können ihr Projekt (sofern von dir gewollt), live mitverfolgen, jedoch keine direkten Änderungen am Projekt vornehmen. Sie können Angebote und Rechnungen einsehen, herunterladen,(on-/offline) bezahlen und Verträge, Dokumente oder Proofs mit nur einem Mausklick freigeben.
Darüber hinaus sehen Kunden nur, was sie sehen sollen. Du kannst Arbeitszeittabellen oder einzelne Dateianhänge individuell für jeden Kunden sichtbar oder unsichtbar machen.

| Funktion | Organisator (Admin) | Projekt- Leitung |
Projekt- Mitglied |
Kunde |
|---|---|---|---|---|
| Systemeinstellungen ändern | JA |
NEIN | NEIN | NEIN |
| Benutzer anlegen und verwalten* | JA |
JA |
JA** (nur Kunden) | NEIN |
| Kunden-Stati / Kunden-Typen anlegen und verwalten | JA |
JA |
Nein | NEIN |
| Benutzer deaktivieren* | JA |
JA |
NEIN | NEIN |
| Projekte anlegen | JA |
JA |
NEIN | NEIN |
| Projekt-Vorlagen erstellen / verwalten | JA |
JA |
NEIN | NEIN |
| Projekt-Mitglieder hinzufügen / löschen | JA |
JA |
NEIN | NEIN |
| Zugriff auf Projekte | JA (alle) |
JA (nur involvierte) |
JA (nur involvierte) |
JA (nur involvierte & wenn von dir gewollt) |
| Aufgaben anlegen | JA |
JA |
JA |
NEIN |
| Projekt-Dateien hochladen | JA |
JA |
JA |
JA** (wenn von dir gewollt) |
| Arbeitszeiten tracken | JA |
JA |
JA |
NEIN |
| Angebote erstellen | JA |
JA |
JA |
NEIN |
| Angebote bearbeiten | JA |
JA |
JA |
NEIN |
| Zugriff auf Angebote | JA |
JA |
JA (betreute Kunden) |
JA (nur seine) |
| Rechnungen erstellen | JA |
JA |
JA** |
NEIN |
| Rechnungen bearbeiten | JA |
JA |
JA** (betreute Kunden) |
NEIN |
| Zugriff auf alle Rechnungen* | JA |
NEIN | NEIN | JA (nur seine) |
| Tickets erstellen | JA |
JA |
JA |
JA |
| Zugriff auf Leads | JA |
JA |
JA (nur zugeteilte) |
JA** (eingeschränkt über Projekt) |
| Leads anlegen / importieren | JA |
JA |
JA (anlegen über 'Mein Aufgabenbereich') | NEIN |
| Leads-Stati / Leads-Quelle anlegen und verwalten | JA |
JA |
Nein | NEIN |
| Leads verwalten | JA |
JA |
Nein | NEIN | Leads bearbeiten | JA |
JA |
JA (nur zugeteilte) |
NEIN |
| E-Mails versenden | JA |
JA |
JA |
NEIN |
| gesendete E-Mails einsehen | JA |
JA |
JA |
NEIN |
| E-Mail Vorlagen (Templates) erstellen / verwalten | JA |
JA |
NEIN | NEIN |
| Zugriff auf Arbeitszeittabelle | JA |
JA |
JA (nur eigene Zeiten) |
JA** (wenn von dir gewollt) |
| Aktivitäten verfolgen | JA (alle) |
JA (nur involvierte) |
JA (nur involvierte) |
JA (nur involvierte) |
| Zugriff auf Finanzberichte* | JA (alle) |
JA*(wenn von dir gewollt) | JA*(wenn von dir gewollt) | NEIN |
| Zugriff auf Finanz-Transaktionen* | JA |
JA*(wenn von dir gewollt) | JA*(wenn von dir gewollt) | NEIN |
| Messenger verwenden | JA** (wenn gewollt) |
JA** (wenn gewollt) |
JA** (wenn gewollt) |
JA** (wenn gewollt) |
Memoboard verwenden | JA |
JA |
JA |
NEIN |
| Dokumente in den Papierkorb legen | JA |
JA |
JA |
NEIN |
| Dokumente im Papierkorb wiederherstellen oder löschen | JA |
NEIN | NEIN | NEIN |
| Zugriff auf Hilfebereich | JA |
JA |
NEIN | NEIN |
| Zugriff auf News- & Updatebereich | JA |
JA |
NEIN | NEIN |
Buchhaltung*
Du kannst einem beliebigen Mitglied (z.B. eigene Buchhaltung oder Steuerberater) Buchhaltungsfunktionen ermöglichen. Somit erhält das Mitglied den Zugriff auf folgende Bereiche:

Mehr dazu findest du im Abschnitt Benutzer anlegen und bearbeiten.
Individuell einstellbar**
Hier kannst du in den Benutzer- bzw. Projekteinstellungen festlegen, ob das Mitglied diese Funktion erhalten soll.
✪ Um zu diesem Bereich zu gelangen, klicke in der linken Seitennavigation auf Personen. Dort findest du Mitglieder, Kunden und Archiv.

Eigene Firmendaten anpassen
Klicke in der linken Seitennavigation auf Personen und dann auf Mitglieder. Dann oben rechts auf den blauen Button [eigenes Unternehmen bearbeiten]. Passe deine Angaben im Popup-Formular an. Trage entweder deine Ust-ID oder deine Steuernummer ein. Die Nummer wird dann auf Rechnungen angezeigt.
Der Verantwortliche ist der Inhaber, Geschäftsführer oder das verantwortliche Vorstandsmitglied des Unternehmens. Diese Person wird ebenfalls auf der Rechnung angezeigt. Ebenso ggf. notwendige HRB-Angaben.

Mitglied hinzufügen
Klicke in der linken Seitennavigation auf Personen und dann auf Mitglieder. Dann oben links auf den blauen Button [+ Mitglied hinzufügen]. Fülle das Formular aus.
Im DropDown Typ kannst du auswählen, ob es sich um ein normales Mitglied oder um einen Projektleiter mit zusätzlichen Rechten handelt.

Vergebe ein Passwort und teile es dem Mitglied mit. So kann es sich mit seiner Mailadresse und dem Passwort einloggen.
Der Stundensatz dient der Abrechnung von Arbeitszeiten innerhalb von Projekten und Kundenrechnungen. Er ist somit der Satz, der einem Kunden gemäß dem Arbeitszeitbericht in Rechnung gestellt werden kann. Er kann hier hinterlegt werden und muss größer als NULL sein. Du kannst den Stundensatz später individuell in den einzelnen Arbeitszeitaufzeichnungen oder Rechnungspositionen anpassen.
E-Mail Adresse intern
Wenn das Mitglied grundsätzlich E-Mails versenden darf, benötigt es hier eine interne E-Mail-Adresse (z.B. vertrieb@deineFirma.de). Diese Mail-Adresse kann auch für mehrere Mitglieder verwendet werden, sofern du nicht jedem Mitglied eine eigene Mailadresse zur Verfügung stellen möchtest. Das Mitglied kann anschließend E-Mails an berechtigte Leads und Kunden versenden. Ebenso kann es Mail-Vorlagen verwenden. Mehr dazu findest du im Bereich E-Mail-Vorlagen.
E-Mail Impressum intern
Hier kannst du zur internen E-Mail-Adresse ein E-Mail-Impressum vorgeben, dass in den E-Mails erscheint. Das Impressum kann HTML-Formatiert werden. Weitere Hinweise dazu erhältst du mit Klick auf den grauen DropDown-Button HTML-Formatierung.
Click-to-Call-Präfix
Hier kannst du für das Mitglied einen individuellen Präfix für die Telefonie festlegen, wenn es eine andere Einstellung als jene, die in der Systemeinstellung verwendet wird, benötigt.
Buchhaltungsrechte
Soll das Mitglied Zugriff auf den Buchhaltungsbereich erhalten, dann aktiviere die Checkbox unter Zusatzfunktionen. Es erhält dann Zugriff auf folgende Bereiche:

Beachte bitte, dass nur der Organisator diese Rechte vergeben kann. Für den Organisator selbst ist diese Einstellung nicht notwendig, da er standardmäßig Zugriff auf diese Bereiche besitzt. Du kannst auch deinen Steuerberater als Mitglied anlegen und ihm so den Zugriff auf diese Bereiche ermöglichen.
Mitglied darf Rechnungen bei zugeteilten Kunden einsehen und erstellen
Hier kannst du entscheiden, ob das Mitglied, sofern es eigene Kunden anlegen darf oder Kunden zur Bearbeitung erhält, eventuelle Kunden-Rechnungen sowie Kundenumsätze einsehen und neue Kunden-Rechnungen erstellen darf.
Mitglied bearbeiten
Du kannst die Mitgliedereinstellungen jederzeit ändern. Klicke in der Mitgliederliste beim entsprechenden Mitglied auf den letzten Button mit dem Stift.

Details anzeigen
Klicke in der Mitgliederliste beim gewünschten Mitglied auf den ersten Button mit dem Auge. Du erhältst eine Übersicht über das Mitglied. Dort siehst du, in welchen Projekten das Mitglied involviert ist, welche Aufgaben es hat und welche LEADS es betreut.

Mitglied einem Projekt hinzufügen
Klicke in der Mitgliederliste beim entsprechenden Mitglied auf den fünften Button mit dem Kalendersymbol.

Jetzt kannst du das Mitglied zu einem oder mehreren Projekten hinzufügen, sofern es Projekte gibt, in denen das Mitglied noch nicht hinzugefügt wurde. Darüber hinaus kannst du das Mitglied auch im Projekt selbst hinzufügen.
✪ Um zu diesem Bereich zu gelangen, klicke in der linken Seitennavigation auf Personen und dort auf Kunden. Du gelangst nun zu Kundenübersicht.

Kunde anlegen
Du kannst in finalpro beliebig viele Kunden anlegen. Klicke dazu oben links auf den blauen Button [+ Kunde hinzufügen].
Gebe nun alle relevanten Kundeninformationen ein.
Wenn dieser Kunde Zugriff auf das finalpro erhalten soll, dann teile ihm sein hier von dir vor-vergebenes Passwort mit. So kann sich dieser Kunde mit seiner hier hinterlegten Mail-Adresse sowie dem Passwort einloggen und ggf. Angebote, Rechnungen, bereitgestellte Dokumente und freigegebene Projekte einsehen.
Kunde klassifizieren
Du kannst zu jedem Kunden einen beliebigen Kunden-Typ, einen beliebigen Kunden-Status und ein Mitglied zur Kundenbetreuung festlegen, das Zugriff auf diesen Kunden über "Mein Aufgabenbereich" erhält (weitere Infos dazu unter "Mein Aufgabenbereich". Legst du kein Mitglied fest, erhältst nur du oder die Projektleitung über diesen Bereich Zugriff auf diesen Kunden.

Kunden-Typen und Kunden-Stati kannst du beliebig unter der linken Seitennavigation im Bereich Personen anlegen oder bearbeiten.
Wiedervorlage
Es kann für den Kunden ein Wiedervorlagedatum für die nächste Handlung gesetzt werden. Dazu kann zusätzlich der Wecker mittels der Checkbox als Erinnerungsfunktion aktiviert werden, der dafür sorgt, dass beim Erreichen des Zeitpunkts ein Popup mit Link zum Kunden erscheint. Das Popup erscheint dabei bei dem Mitglied, das als Kundenbetreuung ausgewählt wurde. Diese Funktion steht auch innerhalb der Kundenansicht unter "Mein Aufgabenbereich" für die Kundenbetreuer zur Verfügung.
Klicke in der Kundenübersicht beim entsprechenden Kunden auf den Button mit dem Stiftsymbol.

Kunde zu einem Projekt hinzufügen
Klicke in der Kundenübersicht beim entsprechenden Kunden auf den Button mit dem Kalendersymbol.

Details anzeigen
Mittels des Buttons mit dem Augensymbol erhältst du eine Übersicht über den Kunden. Dort siehst du, in welchen Projekten er involviert ist. Ebenso kannst du hier direkt Angebote und Rechnungen für diesen Kunden einsehen und erstellen. Darüber hinaus kannst du dem Kunden auch hier Dateien, Dokumente und Verträge zur Verfügung stellen, die er über seinen Zugangsbereich downloaden und freigeben kann. Mehr dazu findest du hier unter dem Punkt Kundenmanagement.

In der linken Kundeninformation siehst du auch, wie viel Umsatz du bereits mit diesen Kunden realisiert hast und wie hoch seine ggf. offenen Posten bei dir sind. Unter Kontaktverlauf & Notizen kannst du alle relevanten Details mittels Timestamp festhalten.
Weitere Informationen zu den Kundenfunktionen und der Kundenbearbeitung findest du unter "Mein Aufgabenbereich".
Personen deaktivieren / ausschließen
Du kannst jede Person und jeden Kunden (mit Außnahme des Organisators) generell oder vorübergehend ausschließen. Klicke dazu einfach in der Kunden- oder Mitgliederansicht bei der gewünschten Person auf den Buuton mit dem Schloß-Symbol..
Wähle dort [ins Archiv verschieben] aus. Die Person befindet sich von dort an im Archiv und kann sich nicht mehr einloggen.

Personen wieder aktivieren
Du kannst jede deaktivierte Person wieder aktivieren. Dazu gehe ins Archiv und klicke bei der gewünschten Person auf Wiederherstellen. Die Person wird dann aus dem Archiv geholt und kann sich wieder wie gehabt einloggen.
Hinweis
Wenn du Personen oder Kunden ins Archiv verschiebst, hat das keine Auswirkungen auf Zusammenhänge mit dieser Person. Sie gilt lediglich als deaktiviert. So bleibt sichergestellt, dass Koversationen und Ereignisse aus der Vergangenheit erhalten bleiben.
✪ Um zu diesem Bereich zu gelangen, klicke in der linken Seitennavigation auf Personen und dort auf E-Mailtemplates.
Unzählige Möglichkeiten
Hier kannst du individuelle E-Mailvorlagen erstellen, die beim E-Mailversand ausgewählt werden können. Das besondere hierbei ist, dass die Absender-Mailadresse unterschiedlich sein kann. So lassen sich z.B. auch Mails für verschiedene Aktionen oder Projekte mit jeweils einem anderen Absender verwenden.
Bei Projekten, bei denen z.B. Neukunden für diverse Auftraggeber gewonnen werden, können so direkt InfoMails mit der Absenderadresse des Kunden an z.B. Leads verschickt werden, ohne dass es einen Zugriff auf den Mailaccount des Kunden bedarf.
Ebenso lassen sich auch z.B. mehrstufige Newsletter für eigene Kunden und Interessenten anlegen, die individuell verschickt werden können.
Neukunden-Willkommensnachrichten oder Sonderaktionen des Vertriebs sind ebenso denk- und erstellbar.

Vorlage erstellen
Klicke auf den blauen Button [+Hinzufügen]

Template Name (interne Bezeichnung)
Trage hier eine eindeutige Bezeichnung für die Vorlage ein, damit sie in der Mail-Templateauswahl leicht zu finden ist. Diese Bezeichnung taucht sonst nirgendwo anders auf.
Mail Betreff (Subject)
Geben hier den Betreff der E-Mail ein, den der Mail-Empfänger als Überschrift der Mail sieht.
Mail erstellen
In der Textbox kannst du nun deinen Mailtext verfassen. Dieser kann HTML-formatiert werden. Beachte dabei aber die Hinweise durch Klick auf den grauen Button "HTML-Formatierung".
Absender E-Mail Adresse
Trage hier die E-Mailadresse ein, von der die Mail stammen und gesendet werden soll.
aktiv / inaktiv
Wenn die Vorlage in der Mail-Template-Auswahl erscheinen soll, setze sie hier auf aktiv.
✪ Um das Mailformular zu öffnen, klicke bei Kunden oder Leads auf den Briefumschlag-Button vor der E-Mailadresse.

Beim Öffnen des Mailformulars wird automatisch der Empfänger sowie die interne Mailadresse des Mitgliedes nebst internem Impressum übergeben. Lediglich der Betreff und Mailinhalt ist zu ergänzen.
Der Mailinhalt kann hier beliebig formartiert werden.
Mailvorlage verwenden
Um anstelle der StandardMail eine Mailvorlage zu verwenden, wähle diese oben im Template-DropDown aus. Beim Laden der Vorlage werden die entsprechenden Eingabefelder gemäß der Vorlage überschrieben.
In beiden Fällen (StandardMail oder Mailvorlage), kann ein CC-Empfänger und eine Datei der Mail angehängt werden.

Gesendete Mails nachvollziehen (Mail-Chronologie)
Klicke auf den Tab "gesendete Nachrichten". Sofern es bereits gesendete Mails gibt, werden diese hier aufgelistet. Hier kann jeder mit Zugriffsrecht auf den Kunden oder Lead nachvollziehen, wer wann welche Mail mit welchem Inhalt versendet hat.
Mail-Tracking
finalpro erkennt automatisch, wenn ein Empfänger die gesendete Mail (in der HTML-Ansicht) öffnet und hinterlegt dabei das Datum und die Uhrzeit der Mailansicht. Dabei ändert sich der Status "ausstehend" und wird mit dem Datum und der Uhrzeit ersetzt.
Es kann vorkommen, dass gelesene Mails nicht getrackt werden können. Insbesondere dann, wenn die Mail nicht vollständig vom Empfänger angezeigt wird. Ebenso kann es vorkommen, dass Mails im Spamordner des Empfänger gelangen. Dies kann mehrere Gründe haben. Zum Beispiel kann der Inhalt der Mail auf ein SPAM-Angebot hindeuten. Vermeide u.a. im Betreff der Mail Ausrufe- und Sonderzeichen. Zudem gibt es seit geraumer Zeit allgemeine Spamprobleme bei der Verwendung von Microsoft Outlook-Mailprogrammen diverser Versionen. Hierauf haben wir leider keinen Einfluss. Es empfiehlt sich daher, nach einigen Tagen bei Mails mit Status "ausstehend" beim Kunden oder Interessenten einmal nachzufassen.
Passwort für Mitglied oder Kunde festlegen
Beim Anlegen von Mitgliedern oder Kunden kannst du ein Passwort für den Login vergeben. Teile das Passwort der Person mit. Die Person kann sich dann mit dem Passwort und seiner hinterlegten E-Mailadresse einloggen.
Passwort ändern durch Mitglied oder Kunde
Jeder Benutzer kann sein Passwort selbstständig ändern. Dazu klickt man auf der Loginseite auf Passwort vergessen. Danach erhält man einen Link per E-Mail, über den man das Passwort ändern kann.
Gesperrte Benutzer, die sich im Archiv befinden, erhalten keine Email.
➂ Mein persönlicher Bereich
Jeder Benutzer kann seine Profileinstellungen aufrufen und anpassen. Dazu klickt man oben rechts in der Menüleiste auf den eigenen Namen.

Hier kann jeder seine persönlichen Daten hinterlegen und ggf. ändern. Ebenso kann hier auch ein Profilfoto hochgeladen werden.
Das beste Ergebnis bei der Ansicht eines Profilfotos erzielt man, indem man ein möglichst quadratisches Bild oder Logo verwendet.



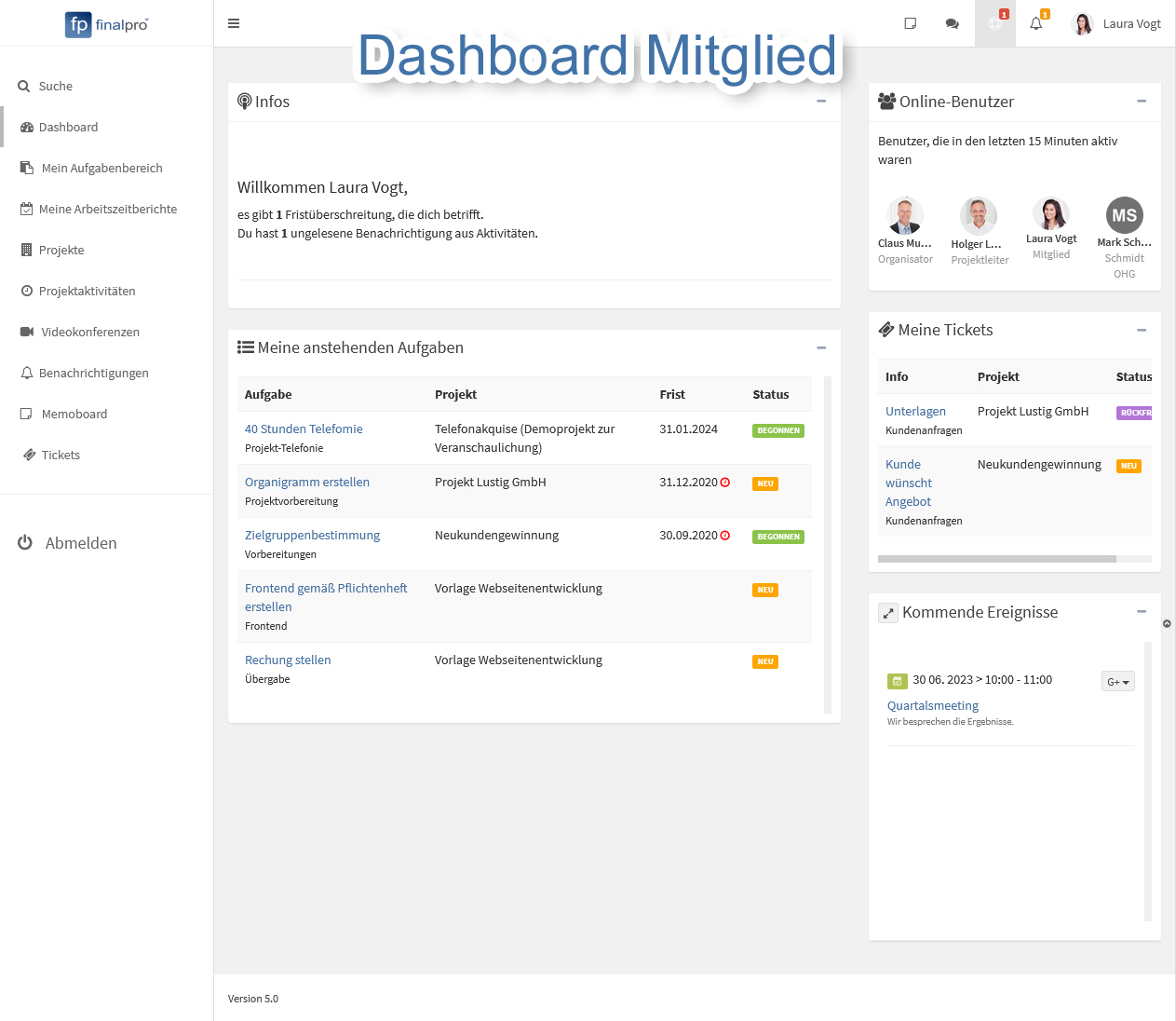

Jede Benutzergruppe hat ein eigenes Dashboard (Start-Übersichtsseite). Dort werden die Informationen, die für dieses Mitglied bestimmt sind, angezeigt.
Schaue dir die oben aufgeführten Dashboardbilder an. So erkennst du, wer welche Informationen erhält.
Während der Organisator eine Gesamtansicht erhält, sehen alle anderen Benutzer nur Informationen zu Aufgaben und Projekten, in denen sie involviert sind.
Kunden haben über ihr Dasboard Zugriff auf ihr Projekt (sofern von dir gewollt), auf ihre Angebote, Rechnungen und bereitgestellte Dokumente oder Dateien.
Workflows
Jedes Mitglied verfügt über einen persönlichen Aufgabenbereich. Dort findet es auf einem Blick seine Termine, Projektaufgaben, Tickets, Leads, Kunden und erstellte Angebote.
Die Übersicht erleichtert die Erledigung der anstehenden ToDo`s. Notwendige Details zur Aufgabe lassen sich von hieraus direkt aufrufen.
Über die Checkbox können durch Klick Aufgaben direkt als erledigt gekennzeichnet werden.
Ebenso findet hier auch der Workflow für die Lead-Bearbeitung statt. Zugeteilte Leads können hier anhand der Projektauswahl aufgelistet und abgearbeitet werden. Ebenso können auch hier einzelne Leads erstellt werden. Mehr zum Thema Leadbearbeitung unter Leads/Workflow.
Sofern das Mitglied Kunden zur weiteren Betreuung erhält, findet es diese unter Kunden. Diese Kunden können dort durch Klick auf den Kundennamen aufgerufen und entsprechend dem Kundenstatus/Workflow bearbeitet werden.
Auch durch das Mitglied erstellte Kunden-Angebote können von hieraus bearbeitet und nachgefasst werden.

finalpro kümmert sich automatisch darum, Mitglieder und Kunden über zugeteilte Aufgaben, Tickets, Kalendererereignisse, Angebote oder Rechnungen zu informieren.
Wenn du also z.B. eine Aufgabe anlegst und sie an jemanden im Team delegierst, erhält das Mitglied automatisch eine Benachrichtigung im System und auch per E-Mail.


Das Gleiche gilt für Kalenderereignisse, Video-Meetings, Tickets, Angebote und Rechnungen. Selbst um Zahlungserinnerungen (sofern du die Rechnungsfunktion nutzt) musst du dich nicht kümmern. Dies geschieht ebenfalls ganz automatisch.

Auch bei Zeitüberschreitungen von Aufgaben und Angebotsfristen informiert das System voll automatisch.

In diesem Bereich sieht der Organisator alle Mitglieder-Aktivitäten zu sämtlichen Projekten. Alle anderen Mitglieder und Projektleiter sehen hier nur Aktivitäten zu Projekten, in denen sie involviert sind.
➃ Projekte
Projekte planen, erfassen und (gemeinsam) umsetzen
Wissenswertes zu Projekten
In finalpro kannst du beliebig viele Projekte für alle möglichen Bereiche erstellen. Ob Inhouse- und oder Kundenprojekte. So kannst du jede Art von Kundenaufträgen als Projekt abbilden. Als Inhouseprojekt kannst du z.B. Abteilungsaufgaben oder Abteilungsziele als Projekt anlegen. Hier ist somit alles möglich.
Ein Projekt beinhaltet verschiedene Bereiche zur Zusammenarbeit und Kommunikation, die du nutzen kannst.
Grundsätzlich können beliebig viele Mitglieder an einem Projekt arbeiten. Dazu können Aufgaben individuell an bestimmte Projektmitglieder verteilt werden. Diese erscheinen dann in der Aufgabenliste des jeweiligen Mitgliedes. Darüber hinaus werden die Mitglieder automatisch per Mail über die Zuteilung neuer Aufgaben informiert.
Bei einem Kundenprojekt kann der Kunde - sofern von dir gewollt - den Projektverlauf mitverfolgen. Er kann Einsicht in die Projektdetails und Aufgaben nehmen. Er kann jedoch keine Veränderungen vornehmen. Du kannst zudem individuell für jedes Projekt festlegen, was dein Kunde sehen darf. Änderungswünsche und Hinweise kann der Kunde u.a. über den Diskussions- und Ticket-Bereich kommunizieren.
Neues Projekt erstellen
Um ein neues Projekt anzulegen, klicke in der linken Seitennavigation auf Projekte. Du gelangst damit zur Projektübersicht. Klicke dort oben rechts auf [ + Neues Projekt]

Fülle die gewünschten Felder aus. Wenn es ein Kundenprojekt ist, kannst du direkt den entsprechenden Kunden auswählen, sofern du ihn zuvor angelegt hast. Er erhält damit noch keinen Zugriff auf das Projekt.
Anschließend kannst du Projektmitglieder hinzufügen und Aufgaben für das Projekt festlegen. Siehe dazu die weiteren Punkte unter "Projekte planen, erfassen und (gemeinsam) umsetzen".
Projekt als Projektvorlage erstellen
Du kannst ein Projekt als Projektvorlage erstellen. Das ist immer dann zu empfehlen, wenn ein Projekt mit gleichen oder ähnlichen Inhalten und Aufgaben öfters erstellt werden soll. Zum Beispiel bei Kundenprojekten mit gleichem Workflow, wie z.B. Webseitenerstellung, Mediengestaltung usw.
Wenn du eine Vorlage erstellen möchtest, markiere die Checkbox "als Projektvorlage verwenden?". In der Regel reichen die Eingabefelder "Projektname" und "Projektbeschreibung" aus. Beim Projektnamen empfiehlt es sich, den Zusatz (Vorlage) zu verwenden. Start-, End-Datum und Kunde kannst du dann später beim Kundenprojekt auswählen. Überprüfe, welche Eingaben und Einstellungen für die Vorlage noch wiederkehrend sein könnten und speichere deine Vorlage.
Du findest jetzt deine erstellte Vorlage im DropDown-Menu der Projektübersichtsseite unter Projekt-Vorlagen

Wechsel nun dort hin, um die Vorlage zu sehen.

Klicke nun bei der Projekt-Vorlage ganz rechts auf den Button  , um alle Projektleiter hinzuzufügen, die diese Vorlage sehen und benutzen dürfen. Nur wer bereits in der Vorlage hinzugefügt wurde, kann die Vorlage sehen.
, um alle Projektleiter hinzuzufügen, die diese Vorlage sehen und benutzen dürfen. Nur wer bereits in der Vorlage hinzugefügt wurde, kann die Vorlage sehen.
Aufgabenlisten und Aufgaben (Workflow) hinzufügen
Um Aufgabenlisten und Aufgaben nicht für jedes Projekt neu zu erstellen, können diese jetzt in der Vorlage hinzugefügt werden. Klicke dazu auf den blauen Projektnamen und gehe zum Tab-Reiter "Projektaufgaben" Achte dabei darauf, dass du weder Fristen (Start- / Enddatum) noch zuständige Mitglieder auswählst, die diese Aufgabe bearbeiten sollen, da diese sonst direkt über die neue Aufgabe informiert würden.

Projekt-Vorlage verwenden
Um eine fertige Projekt-Vorlage zu verwenden, gehe zur Projektliste und dort auf "Projekt-Vorlagen". Klicke bei der gewünschten Vorlage auf den Button  . Die Vorlage wird dabei als neues Projekt mit allen Aufgabenlisten und Aufgaben geklont. Du findest dieses Projekt anschließend auf der Projektübersichtsseite.
. Die Vorlage wird dabei als neues Projekt mit allen Aufgabenlisten und Aufgaben geklont. Du findest dieses Projekt anschließend auf der Projektübersichtsseite.
Jetzt kannst du nach Belieben weitere projektbezogene Einstellungen vornehmen, Mitglieder hinzufügen und die vordefinierten Aufgaben zuteilen.
Nachdem du ein neues Projekt erstellt hast, kannst du zusätzliche Mitglieder und auf Wunsch den Kunden zum Projekt hinzufügen.
Wenn du einen Kunden hinzufügst, hat er über seinen Login Zugriff auf das Projekt. Er kann es live mitverfolgen, jedoch keine Änderungen am Projekt vornehmen. Er kann auch keine Aufgaben hinzufügen. Er sieht auch nur die Bereiche innerhalb des Projekts, die du für ihn freigegeben hast. Siehe hierzu auch den Abschnitt Rollen & Rechte in diesem Handbuch.
Um Mitglieder, Projektleiter oder einen Kunden mit dem Projekt zu verknüpfen, gehe wie folgt vor:
Klicke beim gewünschten Projekt ganz rechts auf den Button  Jetzt kannst du beliebige Mitglieder und - sofern gewollt - den Kunden hinzufügen.
Jetzt kannst du beliebige Mitglieder und - sofern gewollt - den Kunden hinzufügen.
Bei einem Mitglied klicke im linken Auswahlfeld auf deine Firma. Du erhältst dann im rechten Auswahlfeld die möglichen Mitglieder angezeigt. Wähle die gewünschte Person aus der Liste aus und klicke auf zum Projekt hinzufügen.

In der Tabelle darunter siehst du, wer schon Zugriff auf das Projekt hat. Wenn du alle Personen hinzugefügt hast, klicke auf Speichern, damit deine Auswahl übernommen wird.

Unter Projekte findet jeder die Projekte, auf die er Zugriff hat. Mit Klick auf den Projektnamen gelangt man zur Projektübersicht.
Auf der Projektübersicht siehst du die wesentlichen Projektinformationen sowie sämtliche bereits erfolgten Projektaktivitäten. Neben den Projektzeiten siehst du hier auch auf einem Blick, wer in diesem Projekt involviert ist.
Der Fortschrittsbalken zeigt dir das Verhältnis zu erledigten und noch offenen Aufgaben an und ist dynamisch, da weitere Aufgaben hinzukommen könnten.as GLeiche gilt für Projektstunden.
Von dieser Übersichtsseite aus gelangst du zu allen anderen Projektbereichen.
Um Aufgaben für ein Projekt zu erfassen, benötigst du zuerst eine Aufgabenliste. Diese kannst du mit [+ Neue Aufgabenliste] erstellen. Die Liste wird dann im Listenbereich angezeigt. Beim Anlegen der Liste kannst du entscheiden, ob der Kunde die Liste bei einem Kundenprojekt - sofern er Zugriff auf sein Projekt erhalten soll - sehen kann.

Listen und Aufgaben innerhalb der Listen, können beliebig mit gehaltenem Mausklick verschoben werden.
Jetzt kannst du damit beginnen, Aufgaben zu erfassen. Klicke dazu auf [+ Neue Aufgabe] in der zuvor erstellen Liste. Wähle für die Erledigung der Aufgabe den Beauftragten aus, sofern du es nicht selbst bist. Die jeweilige Person erhält dann automatisch eine Nachricht, dass ihr eine Aufgabe zugeteilt wurde. Die Aufgabe wird zudem im persönlichen Aufgabenbereich angezeigt.
Du kannst die Reihenfolge der Aufgabenlisten jederzeit durch Verschieben ändern. Klicke dazu auf einen freien Bereich im Aufgabenbereich (der Cursor ändert sich) und halte die Maustaste gedrückt. Verschiebe nun die Liste an die gewünschte Position. Ebenso kannst du auch Aufgaben von einer Liste in eine andere verschieben oder die Reihenfolge der Aufgaben innerhalb der gleichen Liste ändern.
Um eine Aufgabe innerhalb der Aufgabenliste anzusehen, klicke auf die Aufgabenüberschrift. Erledigte Aufgaben kannst du abhaken, indem du die Checkbox vor der Aufgabe markierst. Um eine Aufgabe zu ändern oder zu löschen, klicke rechts neben der Aufgabe auf den Dropdown-Button.
Eine Diskussion beginnen
Im Diskussionsbereich können sich alle untereinander zum Projekt austauschen. Dazu wird zuerst ein Diskussionsthema [+ Neues Thema] erstellt. Das Thema erscheint dann auf der Übersicht. Anschließend können dort Beiträge und Antworten gepostet werden.

Jede Diskussion kann beliebig vor dem Kunden verborgen werden.

Zu jedem Post können Dateianhänge hochgeladen werden.
Dateien bereitstellen
Es gibt im Projektbereich die Möglichkeit, beliebig viele Dateien hochzuladen. Grundsätzlich kann beim Upload entschieden werden, ob ein eventueller Kunde (sofern "hochgeladene Projekt-Dateien" in der Projekteinstellung nicht ausgeschlossen wurde) Zugriff auf diese Datei erhalten soll. So kann man dem Kunden z.B. den aktuellen Stand seines Projekts übermitteln.

Uploads sind in folgenden Bereichen möglich:
Projektübersicht / Dateien
Diskussionen
Tickets
Notizen
Es lassen sich beliebig viele Dateien gleichzeitig hochladen. Die maximale Uploadgröße beträgt je Upload 150MB. Beim Upload kann zudem entschieden werden, ob Projektmitglieder durch eine gesonderte Benachrichtigung über diesen Upload informiert werden sollen. Dabei können Mitglieder einzeln ausgewählt werden.
Uploads lassen sich nachträglich über die rechte Dropdown-Navigation in den Papierkorb verschieben. Ebenso kannst du hier ggf. die Zugriffsrechte für einen Kunden ändern.
Eine Übersicht der erfolgten Uploads findest du im jeweiligen Projektbereich und unter dem Menüpunkt "Dateien".
Ticket-System
Mitglieder und Kunden können projektbezogene Tickets eröffnen. Dies ist sinnvoll, wenn es z.B. ein Problem bei der Projektarbeit gibt.
Tickets werden einer verantwortlichen Person zugewiesen. Ebenso kann man Abteilungen für Tickets festlegen, wie z.B. "Support" "EDV"... Lege daher zuerst die Abteilung(en) unter TICKETS / Abteilungen in der rechten Seitennavigation an.


Du kannst beliebig viele Abteilungen anlegen und ändern. Ebenso kannst du Abteilungen temporär deaktivieren. Diese erscheinen dann nicht bei der Abteilungsauswahl und gelten im System als "inaktiv".
Auch Kunden können Tickets zum Projekt eröffnen.
Ticket anlegen
Tickets lassen sich über die Projektübersicht anlegen, aufrufen oder bearbeiten. Ebenso geht dies auch über die linke Seitennavigation unter "TICKETS". Erstelle ein neues Ticket unter [+ Neues Ticket].
Ticket anzeigen
Um ein angelegtes Ticket anzuzeigen, klicke auf die Überschrift des gewünschten Tickets. Jedes Ticket erhält eine fortlaufende ID.

Ticket schließen
Erledigte Tickets können unter der Auswahl "Geschlossen" als erledigt abgelegt werden. Geschlossene Tickets lassen sich zudem jederzeit wieder öffnen.
Arbeitszeiten festhalten
Im Projektbereich kann jeder seine aufgewendete Arbeitszeit für die Erledigung von Projektaufgaben automatisch erfassen. Die erfassten Zeiten lassen sich dann hinterher z.B. für Kundenrechnungen verwenden, die dann bei der Rechnungserstellung auswählbar sind. Darüber hinaus erhält man durch die Aufzeichnungen eine Übersicht, wie hoch der bisherige Zeitaufwand für das Projekt war.
Arbeitszeit mittels TIMER automatisch aufzeichnen
Klicke auf den Button [Timer starten], um die Arbeitszeit aufzuzeichnen. Der Timer läuft so lange im Hintergrund, bis du ihn beendest. Dabei spielt es keine Rolle, wo du dich gerade in finalpro befindest.

Sanduhr
Sobald der Timer läuft, wird dir dies auch oben in der Navigation mittels einer Sanduhr angezeigt. Solltest du den Projektbereich verlassen, erinnert dich die Uhr weiterhin an die Aufzeichnung.

Aufzeichnung beenden oder abbrechen
Du kannst die Aufzeichnung jederzeit beenden oder komplett abbrechen. Klicke dazu auf [Timer stoppen] oder auf die Sanduhr.

Wenn du auf den Mülleimer [roten Button] klickst, wird die Aufzeichnung gelöscht!
Wenn du auf Timer stoppen [orangen Button] klickst, öffnet sich das nachfolgende Formular. Dort kannst du Details zur Aufzeichnung erfassen:

Wähle - sofern gewünscht - die dazugehörige Aufgabe in der Liste aus, an der gearbeitet wurde. Der Entgelt-Stundensatz (für Abrechnungen von Arbeitszeiten für Mitglieder oder beim Kunden) kann hier beliebig geändert werden und ist nur für den Organisator oder Projektleiter sichtbar. Bitte achte darauf, dass du nur Zahlen einträgst. Also z.B. 25.00 oder 52.50! Bitte kein KOMMA, sondern einen PUNKT als Nachkomma verwenden.
Hinweis
Du kannst den Timer von überall aus stoppen oder löschen. Klicke dazu einfach auf die Sanduhr in der oberen Kopfzeile.

Manuelle Arbeitszeit-Aufzeichnung
Neben der Timerfunktion, kannst du auch Arbeitszeiten manuell aufzeichnen und nachträglich erfassen. Siehe hierzu den Menüpunkt Arbeitsseitentabelle. Klicke dort auf [+ Protokollzeit].

Organisator: hat Zugriff auf alle Zeitberichte
Projektleiter: hat Zugriff auf Zeitberichte, die seine Projekte betreffen
Mitglied: hat nur Zugriff auf seine eigenen Zeitberichte
Kunde: hat nur Zugriff auf Zeitberichte über die Projektnavigation und nur, sofern von dir gewollt.
Zu diesem Bereich gelangst du über die linke Seitennavigation unter Projekt- & Arbeitszeiten.

Übersicht erfolgter Arbeitszeiten
In der Arbeitszeittabelle kannst du alle erfassten Arbeitszeiten verfolgen. Du kannst die Zeiten beliebig nach Zeitraum, Mitglied oder Projekt selektieren. So erhältst du schnell eine Übersicht, wie groß z.B. der Arbeitsaufwand für ein bestimmtes Projekt war. Ebenso laufen hier auch die Arbeitszeiten für Kundenrechnungen zusammen, wenn diese dem Kunden in Rechnung gestellt werden sollen.
Arbeitszeiten nachträglich erfassen
Du kannst hier Arbeitszeiten nachträglich manuell erfassen. Klicke dazu auf [+ Protokollzeit]. Wähle die entsprechenden Bezüge aus. Der Entgelt-Stundensatz (für Abrechnungen von Arbeitszeiten für Mitglieder oder beim Kunden) kann hier beliebig geändert werden. Bitte achte darauf, dass du nur Zahlen einträgst. Also z.B. 25.00 oder 52.50! Bitte kein KOMMA, sondern einen PUNKT als Nachkomma verwenden.
Ausstehende und genehmigte Zeiten
Ausstehende Zeiten sind Einträge, die noch nicht frei gegeben wurden. Ändere den Eintrag von "Ausstehend" zu "Genehmigt". Damit ist der Arbeitszeiteintrag abrechnungsfähig. Nur genehmigte Zeiten lassen sich in Rechnungen als Positionen auswählen.
Abgerechnete Zeiten
Abgerechnete Zeiten sind solche, die bereits als Position in Rechnungen eingebunden wurden. Ausstehende Stunden stellen die Differenz zwischen den Gesamtstunden und bereits abgerechneten Stunden dar.
WICHTIGER HINWEIS
Wenn du keine Rechnungen über finalpro für deine Kunden erstellen möchtest empfehlen wir dir, einen Muster-Kunden anzulegen. Nenne diesen Intern. So kannst du sämtliche Arbeitszeiten über diesen Kunden intern abrechnen. Andernfalls gelten sämtliche Arbeitszeiten dauerhaft als Ausstehend.
Sowohl der Organisator als auch der Kunde kann über den Projektbereich auf erstelle Projekt-Rechnungen zugreifen. Wie man Rechnungen erstellt, erfährst du unter dem Menüpunkt Angebote & Rechnungen.
Beispiel-Rechnung in der System-Ansicht

Beispiel-Rechnung in der PDF-Ansicht

Im Notiz-Bereich kann jeder persönliche Notizen hinterlegen. Das ist gerade bei der Bearbeitung von Aufgaben sehr hilfreich. Nur der Verfasser kann seine Notizen einsehen.
Leads zum Projekt
Wenn zum Projekt Leads generiert oder bearbeitet werden, können diese über den Projektbereich Leads angezeigt werden. Diese lassen sich beliebig selektieren und sortieren.
Leads können von hier aus nicht bearbeitet werden. Durch klick auf [Details] erhält man die Einträge aus den Bearbeitungsverlauf.
Lead-Statistik
Zu den Projekt-Leads wird automatisch eine Statistik generiert. Diese zeigt den prozentualen Lead-Anteil gemäß des Lead-Status (Pipeline) an.
Die Leads lassen sich auch nach einem Zeitraum filtern. So kann man sehen, wie sich der Lead-Stauts in dem gewählten Zeitraum verändert hat. Nur Leads mit einer Stati-Veränderungen innerhalb des gewählten Zeitraums werden dabei angezeigt. Bei einer mehrfachen Statusänderungen des gleichen Leads im gewählten Zeitraum, wird nur der aktuelle Status angezeigt und gezählt. Mit "Ergebnis aktualisieren" lässt sich der vorherige gewählte Zeitraum aktualisieren (Live-Verfolgung).

Dein Kunde kann sein aktives oder abgeschlossenes Projekt jederzeit über sein Dashboard mit nur 2 Mausklicks über den Button  neu beauftragen.
neu beauftragen.

Dabei kann er auch ggf. Änderungswünsche oder Hinweise mitteilen.

Bei der verbindlichen Beauftragung wird eine E-Mail an die hinterlegte Kontakt-E-Mailadresse im System verschickt.
➄ Memoboard
Mit dem Memoboard kannst du schnell und von überall aus Notizen erstellen und Dateien parken. Du musst dazu nicht die eigentliche Aufgabe oder den aktiven Bereich verlassen.
Klicke einfach auf das Notiz-Symbol (siehe Abb. 1 - roter Pfeil). Wenn du das Memoboard zum ersten Mal verwendest, benötigst du zuerst eine Kategorie. Lege diese dort an.
Nun kannst du beliebig viele Kategorien und Notizen anlegen. Achte darauf, Notizen in die gewünschte Kategorie zu speichern. Du kannst Anhänge, wie Bilder und Dokumente der Notiz anhängen.
Nicht benötigte Anhänge oder Notizen kannst du mit dem roten Mülleimer-Icon löschen. Ebenso kannst du Kategorien beliebig umbenennen.
Hinweis: Sämtliche Notizen können nur von demjenigen angezeigt werden, der sie auch erstellt hat. So hat jeder seinen eigenen, persönlichen Memobereich, auf den niemand sonst Zugriff hat.



➅ ANGEBOTE & RECHNUNGEN
Erstellung von Angeboten, Kostenvoranschlägen und Rechnungen
Angebote
Du kannst kinderleicht Angebote oder Kostenvoranschläge/Schätzungen für Kunden oder Interessenten erstellen. Dabei kannst du auch eine Angebotsfrist einbinden, bis wann das Angebot gültig sein soll. Ebenso kannst du ein Angebot auch zu einer Rechnung konvertieren. Wird das Angebot also unverändert angenommen, kannst du daraus mit nur einem Mausklick eine Rechnung generieren.
Rechnungen
Erstelle Rechnungen aus vorherigen Angeboten oder setze eine neue Rechnung auf. Du kannst die Rechnungspositionen frei erfassen. Darüber hinaus kannst du auch automatisch Projektarbeitszeiten auslesen und als Positionen mit abrechnen. Selbst automatisierte wiederkehrende Rechnungen können erzeugt werden. So musst du nicht die gleiche Rechnung regelmäßig erneut für einen Kunden erstellen. Die Automation übernimmt für dich den Versand von Zahlungserinnerungen.

Angebots- & Rechnungspositionen
Du kannst für Angebote und Rechnungen beliebige Angebots- und Rechnungspositionen anlegen, um diese nicht jedes Mal händisch erstellen zu müssen. So kannst du bei der Angebots- oder Rechnungserstellung die gewünschte Position ganz einfach auswählen und einfügen.
Um Angebots- und Rechnungspositionen vorab zu erfassen, klicke als Organisator oder Projektleiter in der linken Seitennavigation auf "Angebote & Rechnungen" und dort auf "A+R Positionen".

Nur Postionen, die als "aktiv" markiert sind, können bei der Angebots- oder Rechnungserstellung ausgewählt werden. So lassen sich auch Positionen vorübergehend deaktivieren. Wenn du einen Positionspreis einträgst, achte darauf, dass dieser keine Umsatzsteuer enthält.
Angebote und Kostenvoranschläge
Jedes Mitglied, das Kunden verwaltet, kann Angebote und Kostenvoranschläge erstellen. Der Organisator und Projektleiter hat Zugriff auf alle Angebote. Während Mitglieder nur Zugriff auf ihre eigenen Angebote erhalten.

Ein Angebot erstellen
Um ein Angebot zu erstellen, klicke auf [+ Neues Angebot].
Wähle nun den Kunden aus der Liste aus. Solltest du den Kunden noch nicht angelegt haben, hole dies unter dem Menüpunkt [Personen] in der linken Seitennavigation nach.
Du kannst grundsätzlich Angebote mit oder auch ohne einer Projektzugehörigkeit erstellen. Wenn sich dein Angebot also nicht auf ein Kundenprojekt, sondern z.B. auf eine andere Dienstleistung oder ein Produkt bezieht, dann lasse die Projektauswahl im Angebots-Eingabeformular leer.
Beginne nun, die Angebotspositionen zu erfassen. Summen werden immer ohne Währungssymbol erfasst. Im Feld MwSt. - Satz % ist nur die Zahl (also z.B. 19) einzutragen. Rabatte können als Summe oder Prozentsatz gewährt werden. Wenn du dem Kunden kein Paypal als Zahlungsmöglichkeit anbieten möchtest, aktiviere das Kästchen Online-Zahlung deaktivieren.
Wenn du fertig bist, klicke auf [Erstellen].
Angebot versenden
Die Angebotsmitteilung wird nicht automatisch versendet. Das hat den Vorteil, dass du das Angebot noch einmal ansehen und ggf. überarbeiten kannst.
Damit nun dein Kunde Zugriff das Angebot erhält, klicke beim entsprechenden Angebot auf das Dropdownfeld ganz rechts. Wähle dort Benachrichtigung senden aus. Dein Kunde erhält dann automatisch eine E-Mail mit einem Link, über den er das Angebot aufrufen kann. Solltest du das Angebot im Nachhinein noch mal ändern, kannst du deinen Kunden über die Änderung erneut informieren.
Alternativ kannst du das PDF-Angebot auch speichern und deinem Kunden per E-Mail zusenden, wenn du ihm keinen Onlinezugriff erlauben möchtest.
Was du vorab wissen solltest
Im Rechnungsbereich kannst du kinderleicht einzelne oder auch wiederkehrende Rechnungen erstellen, die das System für dich automatisch generiert. Dabei stehen dir viele Funktionen zur Verfügung.

Eine neue Rechnung erstellen
Klicke auf [+ Neue Rechnung]. Es öffnet sich nun die Eingabemaske, in der du alle relevanten Rechnungsinformationen auswählen und erfassen kannst.
Wiederkehrende Vorlage?
Wenn ja, aktiviere die Checkbox. Weitere Informationen zu wiederkehrenden Rechnungen findest du weiter unten in diesem Handbuch.
Betreff
Gebe eine kurze, aber aussagekräftige Überschrift zur Rechnung an. Zum Beispiel: Projekt Neukundengewinnung
Kunde auswählen
Wähle den Kunden aus, für den die Rechnung bestimmt sein soll. Dieser muss zuvor unter Personen/Kunden angelegt sein.
Projekt auswählen - oder ohne Projektbezug
Du kannst Rechnungen für ein bereits angelegtes Projekt, oder auch Rechnungen ohne einen Projektbezug erstellen. Ganz gleich, ob es sich dabei um eine Dienstleistung oder ein Produkt handelt. Handelt es sich um ein bestehendes Projekt, können in der Rechnung Arbeitszeiten - sofern diese erfasst wurden - direkt ausgelesen und abgerechnet werden.
Rechnungsdatum / Zahlungsziel
Wähle das Datum der Rechnungsstellung sowie das Zahlungsziel aus. Auf bevorstehende oder überschrittene Zahlungsziele (Mahnung) wird deine Kunde automatisch per E-Mail informiert.
Referenz
Hier kannst du eine zusätzliche Referenz angeben, die auf der Rechnung angezeigt wird.
Abzurechnende Positionen
Wenn keine getrackten Arbeitszeiten aus einem angelegten Projekt zur Verfügung stehen - oder jetzt nicht abgerechnet werden sollen -, klicke auf Freiformrechnung. Andernfalls auf Rechnung basierend auf der nachverfolgten Arbeitszeit im Projekt. Hierbei werden die vorhandenen Arbeitszeiten, die noch nicht abgerechnet wurden und als Genehmigt markiert sind, als Rechnungspositionen eingebunden.
Nun kannst du in beiden Fällen beliebig viele Freiformpositionen hinzufügen. Beachte dabei bitte, dass in Mengenfeldern keine Währung angegeben wird und Nachkommastellen durch einen Punkt (kein Komma) zu trennen sind.
Durch Klick auf Ein weiteres Element hinzufügen erhältst du eine weitere Positionszeile. Du kannst so beliebig viele Postionen anlegen.
Steuersatz
Trage den Mehrwertsteuersatz - sofern zutreffend - in das Feld ohne %-Zeichen ein. Also z.B.: 19
Rabatte
Es gibt zwei Rabattarten, die du gewähren kannst. Preisrabatt (€) oder prozentualer Rabatt (%).
On- / Offline-Zahlungen
Du kannst deinen Kunden generell über den Menüpunkt Einstellungen die Möglichkeit der Onlinezahlung mittels Paypal anbieten. Dabei kannst du bei jeder Rechnung separat entscheiden, ob für diese Rechnung eine Onlinezahlung möglich sein soll. Dein Kunde kann dann beim Aufruf der Rechnung mit nur einem Mausklick über Paypal bezahlen. Möchtest du dies nicht, aktiviere das Kontrollkästchen Onlinezahlung deaktivieren.
Generell erscheint deine Firmenbankverbindung auf der Rechnung. So kann dein Kunde selbst entscheiden, welche Zahlungsweise er nutzen möchte.
Rechnung versenden
Die Rechnungsinfo an den Kunden wird nicht automatisch versendet. Bei automatischen wiederkehrenden Rechnungen betrifft dies nur die 1. Rechnung. Das hat den Vorteil, dass du sie noch mal ansehen und ggf. überarbeiten kannst.
Damit nun dein Kunde Zugriff auf die Rechnung erhält, klicke bei der entsprechenden Rechnung auf das Dropdownfeld ganz rechts. Wähle dort Benachrichtigung senden aus. Dein Kunde erhält dann automatisch eine E-Mail mit einem Link, über den er die Rechnung aufrufen kann. Solltest du die Rechnung im Nachhinein noch einmal ändern, kannst du deinen Kunden über die Änderung erneut informieren. Wiederkehrende Rechnungen werden ab der 2. Rechnung automatisch generiert und dein Kunde per E-Mail mit Link zur Rechnung informiert.
Alternativ kannst du die PDF-Rechnung auch speichern und deinem Kunden per E-Mail zusenden, wenn du ihm keinen Onlinezugriff erlauben möchtest.



Wiederkehrende Rechnungen
Soll dein Kunde eine vorherige Rechnung erneut mit den gleichen Rechnungspositionen erhalten, kannst du die vorherige Rechnung klonen und dann nachträglich (Hinweise / Rechnungsdatum / Zahlungsziel) bearbeiten.
Wenn im Vorfeld bereits feststeht, dass der Kunde die gleiche Rechnung in regelmäßigen Abständen erhalten soll, dann nutze die Funktion "Wiederkehrende Rechnung". So erhält dein Kunde die Rechnung jeweils automatisch zum vereinbarten Intervall.
Erstellte Rechnungen verwalten

In der Rechnungsübersicht findest du alle Rechnungen, die du erstellt hast. Hier siehst du auf einem Blick, welche Rechnungen noch offen und eventuelle Zahlungsziele überschritten sind.
Darüber hinaus kannst du hier für jede Rechnung weitere Funktionen aufrufen:
- Rechnung anzeigen
- Rechnung bearbeiten
- Rechnung als PDF erstellen
- Benachrichtigung an Kunden senden
- Rechnung stornieren
- Rechnung klonen
- Zahlung aufzeichnen
- Rechnung in den Papierkorb werfen
Zahlungseingänge aufzeichnen
Erfasse Zahlungseingänge ganz leicht und direkt über die jeweilige Rechnung. Egal, ob es sich dabei um eine Teilzahlung oder Vollzahlung handelt. Teilzahlungen werden direkt auf der Rechnung angezeigt. So behältst sowohl du, als auch dein Kunde die Übersicht.
Um eine Zahlung aufzuzeichnen, klicke in der rechten Dropdown-Navigation auf Zahlung aufzeichnen. Jetzt kannst du den Betrag (vollständig oder Teilbetrag) verbuchen.

Sämtliche Zahlungseingänge findest du auch in der Übersicht unter Transaktionen, die du über die linke Seitennavigation erreichst.

➆ BERICHTE
Produktivitäts-, Finanz- und Arbeitszeitberichte
Wichtige Kennzahlen auf einem Blick
Was wurde von wem in welchem Zeitraum erledigt?
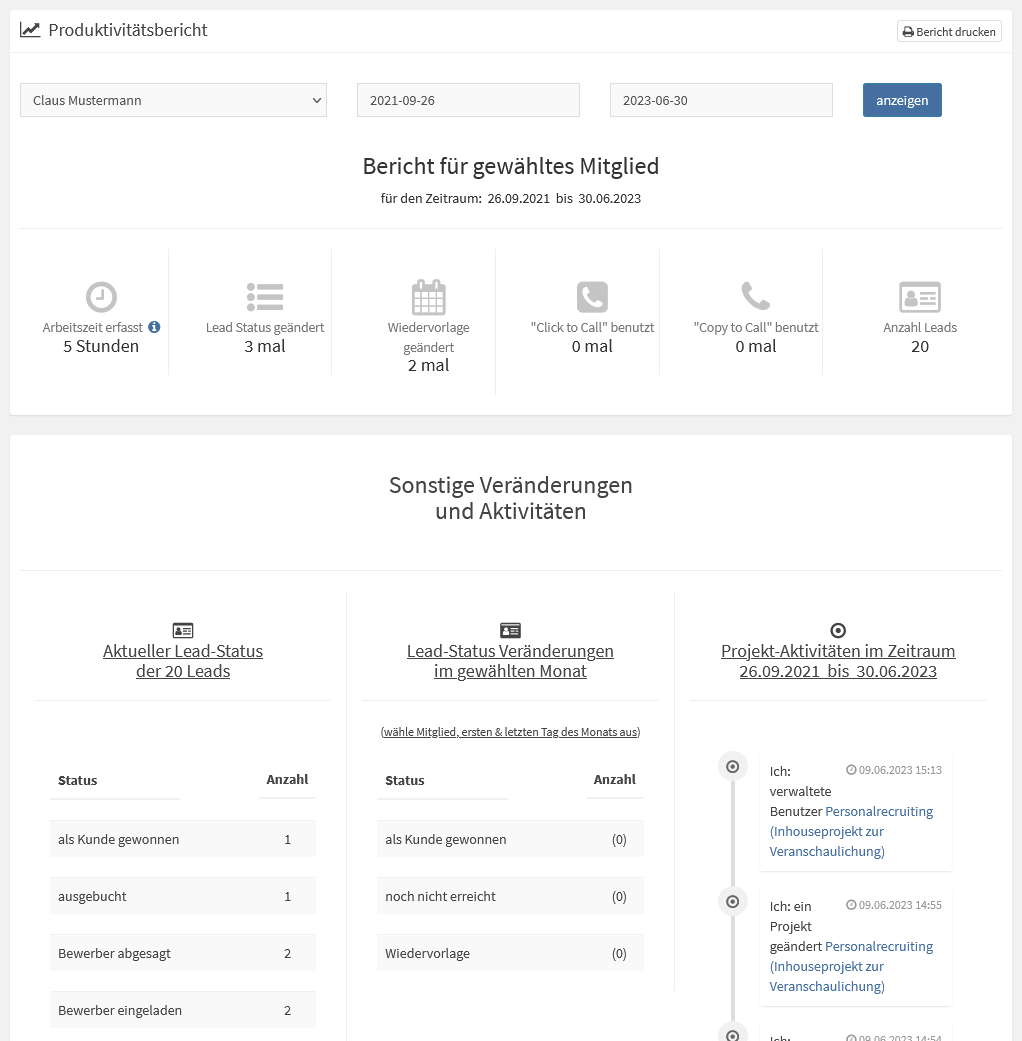
Wähle das gewünschte Mitglied und den gewünschten Zeitraum aus. Du erhältst dann einen Produktivitätsbericht mit folgenden Zahlen:
Arbeitszeit erfasst: Erfasste und genehmigte Arbeitszeiten (Arbeitszeitberichte)
Leads-Status geändert: Anzahl, wie oft ein Leadstatus in Leads geändert wurde*
Wiedervorlage geändert: Anzahl, wie oft ein neues Wiedervorlagedatum in Leads ausgewählt wurde*
Click to Call / Copy to Call: Anzahl, wie oft in Leads auf die jeweiligen Button geklickt wurde*
Anzahl Leads: Gesamtanzahl der Leads, die sich beim Mitglied befinden
Lead Status: Übersicht, in welchen Stati sich diese Leads befinden
Projekt-Aktivitäten: Übersicht über alle Projektaktivitäten des Mitgliedes im gewählten Zeitraum
Anhand dieses Gesamtberichts kannst du dir einen Überblick über die Lead- und Projektbearbeitung je Mitglied verschaffen.
* Hinweis! Bitte beachte, dass diese Daten (mit Sternchen) aufgrund einer hohen Datenmenge jeweils nach 3 Monaten gelöscht werden. Du kannst diese also maximal 3 Monate zurück anzeigen lassen. Wenn du diese Daten erhalten möchtest, nutze die Druckfunktion. So kannst du die Zeiträume als PDF sichern.
Projekteinnahmen und Projektausgaben
Im Transaktions-Bereich kannst du alle Ein- und Ausgaben übersichtlich nachvollziehen.


Ausgaben zum Projekt können hier ebenfalls erfasst werden. Diese werden in Rot dargestellt. Klicke dazu auf den Button [+ Kosten aufzeichnen]. Das Buchungsdatum entspricht dabei dem Datum der Erfassung.
Buchungen können nachträglich geändert werden. Bitte beachte dabei aber, dass dies Auswirkungen auf bereits erfolgte Zahlungen haben kann. Verminderst du beispielsweise die Höhe einer bereits erhaltenen Zahlung, könnte die Rechnung als nicht vollständig bezahlt gelten und wieder in den Mahnlauf gelangen.

Der aktuelle Finanzstatus wird dir als Organisator auch im Dashboard als Chart angezeigt. Dabei werden Kommastellen aufgerundet.
Der Finanzbericht gibt einen schnellen Überblick über Projekteinnahmen, Projektausgaben und Gewinn. Er kann nach bestimmten Zeiten selektiert werden.
Um zu diesem Bereich zu gelangen, klicke in der linken Seitennavigation auf Berichte und dort auf Finanzbericht.

Hier findest du eine Übersicht der abrechenbaren Zeiten gemäß der Arbeitszeittabelle. Nur Zeiten, die in der Arbeitszeittabelle den Status Genehmigt haben, werden hier aufgeführt.
Du kannst die Zeiten beliebig nach Datum und Mitglied sortieren.

➇ LEADS
Generierung von Interessenten & Kundenkontaktenfinalpro stellt dir und deinem Team einen professionellen Lead-Bereich zur Verfügung, mit dem du jede Art von Kontakten optimal organisieren und bearbeiten kannst.

Lead-Aufbau
Als Erstes benötigt man ein Lead-Formular, in das später die Leads erfasst und somit gruppiert werden.
In den Lead-Formularen lassen sich individuelle Eingabefelder und Checkboxen erstellen. In der Lead-Quelle kann man den Kontaktursprung festlegen. Der Lead-Status gibt Auskunft über die Kontakt-Eigenschaft.

Lead-Ansicht
In der Lead-Ansicht werden alle Informationen, einschließlich der zusätzlichen Eingabefelder des Lead-Formulars, übersichtlich dargestellt.

Weitere Informationen zum Umgang mit Leads findest du unter Leads verwalten.
Das Lead-Formular
Leads können grundsätzlich nur über ein Lead-Formular erfasst werden. Um ein neues Formular zu erstellen, gehe in der linken Seitennavigation auf Leads -> Formulare.
Klicke dort auf [+ Neues Formular].

Jetzt kannst du das Formular erstellen. Neben bereits vorgegebenen Standardfeldern kannst du nach Belieben weitere Eingabefelder und Checkboxen hinzufügen.
Gebe einen eindeutigen Formulartitel - wie z.B. "Facebook-Kampagne vom 05.11.2021" ein. Im Feld Beschreibung kannst du nähere Angaben dazu hinterlegen.
Wähle einen Beauftragten, der die Leads innerhalb der Kategorie überwachen bzw. bearbeiten soll. Der Beauftragte kann individuell für jedes Lead bei der Leaderfassung geändert werden.
Wähle nun einen Standard-Status aus. Du kannst in der linken Seitennavigation unter Leads -> Status neue Statuseinträge erstellen.
Wähle anschließend eine Standard-Quelle aus. Du kannst in der linken Seitennavigation unter Leads -> Quellen neue Quelleinträge erstellen.
Benutzerdefinierte Felder anlegen
Neben den Standardfeldern kannst du nun weitere Eingabemöglichkeiten für Leadsangaben schaffen. Dabei stehen dir folgende Möglichkeiten zur Verfügung:
Textfeld - legt ein weiteres Textfeld an
Textarea - legt ein mehrzeiliges Textfeld an
Dropdown - legt ein Dropdown-Auswahl gemäß deiner Auswahlmöglichkeiten an
Checkbox - legt Checkboxen gemäß deiner Auswahlmöglichkeiten an, bei denen eine Antworten angekreuzt werden kann
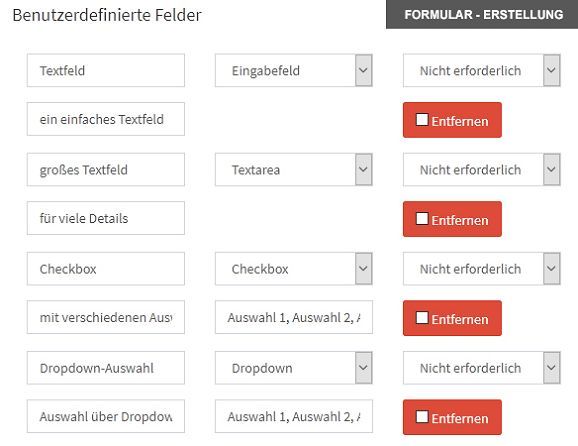
Trenne Auswahlvorgaben mir einem Komma und Leertaste. Beginne immer mit "Auswahl:", damit nicht direkt der erste Wert ausgewählt wird. Z.B. [Auswahl:, A-Interessent, B-Interessent, C-Interessent]...

Ansicht der Zusatzfelder in der Lead-Ansicht

Erstelle beliebig viele Leads-Quellen. Diese ermöglichen es dir, den Ursprung des Kontakts zurückzuverfolgen. Wenn du zum Beispiel Leads über eine Google-Kampagne generierst, verwende die Quelle "Google". Du solltest die Quelle anlegen, bevor du Formulare oder Leads erstellst.

Der Leads-Status gibt die Eigenschaft des Lead an. Also z.B. "Interessent", "Als Kunden gewonnen", "Kein Interesse" usw. Du solltest den jeweiligen Status anlegen, bevor du Formulare oder Leads erstellst. Der Status kann je nach Bearbeitung des Lead gemäß den Auswahlmöglichkeiten geändert werden.

Organisator & Projektleiter: kann Leads erstellen, importieren, bearbeiten und einem Mitglied zur Bearbeitung weiterreichen
Mitglied: hat Zugriff auf eigene bzw. zugeteilte Leads über "Mein Aufgabenbereich"
Kunde: hat - sofern Gegenstand im Projekt - eingeschränkten Zugriff auf seine Leads über den Projektbereich
Lead anlegen
Um ein Lead anzulegen (für Massenimport siehe Punkt Leads importieren), gehe in der linken Navigation auf Leads. Wähle nun das Leadformular aus, in dem du das Lead erstellen möchtest. Solltest du noch kein Formular erstellt haben, hole dies zuerst nach.

Klicke beim gewünschten Formular auf [+ Lead hinzufügen]. Nun öffnet sich das Lead-Eingabeformular. Fülle die notwendigen Felder aus. Wird das Lead in Zusammenhang mit einem bereits angelegten Projekt erstellt, kannst du es dem Projekt zuordnen.
Hinweise zur Eingabe
Achte darauf, dass sowohl ein Status als auch eine Quelle ausgewählt ist.
Du kannst ein Datum für die Wiedervorlage des Lead festlegen. Klicke dazu in das Wiedervorlagefeld und wähle das Datum sowie die Uhrzeit aus dem Kalender aus. Mit Klick auf die gewünschte Uhrzeit schließt sich der Kalender automatisch. Alternativ klicke außerhalb des Kalenders.
Leads anzeigen
Um zu den Leads zu gelangen, klicke in der linken Seitennavigation auf Leads -> Leads verwalten.

Nun kannst du auswählen, welche Leads angezeigt werden sollen. Du kannst dir alle Leads anzeigen lassen, alle Leads ohne Projektzuordnung oder Leads zu einem bestimmten Projekt. Hierbei hat der Organisator Zugriff auf alle Leads. Der Projektleiter hat Zugriff auf Leads zu seinen Projekten. Mitglieder haben Zugriff auf Leads über ihren Aufgabenbereich, die ihnen zugeteilt wurden.
Leads filtern & sortieren
Du kannst die Leadansicht zusätzlich nach beliebigen Kriterien filtern. Dazu gebe einfach in das Suchfeld die gewünschten Stichworte ein.
Z.B.: [google Interessent]
In diesem Beispiel werden alle Leads angezeigt, bei denen diese beiden Begriffe vorkommen.
Um die Anzeige zu sortieren, klicke auf die Pfeile der Tabellenüberschriften, wie z.B. Wiedervorlage  .
.
Symbole
 öffnet die Lead-Ansicht
öffnet die Lead-Ansicht
 öffnet das Lead-Bearbeitungsfenster
öffnet das Lead-Bearbeitungsfenster
 zeigt Leadinfos und die Lead-Notizen an
zeigt Leadinfos und die Lead-Notizen an
Leads als Selektion ändern
Du kannst selektierte und markierte Leads beliebig ändern. So kannst du z.B. diese Leads ganz einfach einem anderen Mitglied zuteilen, den Status oder auch das Projekt ändern.

Markiere dazu die gewünschten Leads und klicke auf "umplanen oder löschen". Wähle nun nur das aus, was verändert werden soll. Ebenso kannst du auf dem gleichen Weg auch markierte Leads löschen. Wie man Leads markiert, erfährst du über den i-Button.
Lead-Ansicht
Die Lead-Ansicht öffnet immer in einem neuen Tabfenster. So kannst du mehrere Leads offen halten. Das ist gerade bei der Telefonie sehr hilfreich.

Alle verfügbaren Informationen zum Lead sind hier übersichtlich dargestellt.
Gesprächsverlauf & Notizen
Du kannst in diesem Memofeld sämtliche Informationen und Gesprächsverläufe festhalten. Bei Klick auf den Button [Timestamp einfügen], wird dein Name, das Datum und die Uhrzeit hinterlegt. Vergiss nicht, deine Eingaben zu speichern, bevor du die Lead-Seite schließt - oder - wenn du nach dem Erfassen einer Notiz auf [Lead bearbeiten] klickst, um z.B. den Termin für die nächste Wiedervorlage zu ändern.
Termin für AG erfassen
Wenn du z.B. für einen Kunden Termine vereinbarst, kannst du hier direkt einen Termin für den Kunden erzeugen. Dieser wird dann im Dashboard des Kunden in seinem Kalender angezeigt.

als Kunde anlegen
Wenn du ein Lead zu einem eignen Kunden für dein Unternehmen machen möchtest, klicke auf den Button als Kunde anlegen. Achte darauf, dass eine E-Mailadresse des Kunden hinterlegt ist. Das Lead wird automatisch als Kunde in deinem System angelegt. Das Lead selbst bleibt dabei weiterhin bestehen. Es erhält jedoch den Vermerk "bereits als Kunde angelegt".
Datum Wiedervorlage ändern
Klicke dazu auf [Lead bearbeiten] und dann in das Feld [Wiedervorlage]. Wähle über den Kalender ein neues Datum aus.
Importieren
Um Leads zu importieren, klicke in der linken Seitennavigation auf Leads -> Lead import und folge den Anweisungen auf der Seite.

Exportieren
Um Leads zu exportieren, klicke in der linken Seitennavigation auf Leads -> Leads verwalten. Selektiere die gewünschten Leads.

Wähle nun das Format, in das die selektierten Leads gespeichert werden sollen.
➈ Kundenmanagement
Vertrags-, Dokumenten- & Dateimanagement für Kunden mit Freigabefunktion - sowie Terminierungen jeglicher Art
Stelle hier deinem Kunden kinderleicht Dokumente, Dateien oder Verträge zur Freigabe oder zum Vertragsabschluss zur Verfügung.
Egal ob AV-Verträge, Designvorschläge, Projektdaten, Pflichtenhefte oder allgemeine Aufträge. Dein Kunde kann die Dateien oder Dokumente mittels Link öffnen und downloaden. Mittels Mausklick kann dein Kunde seine Freigabe, seine Einwilligung oder seinen Vertragsabschluss erklären, der als Timestamp sichtbar erfasst wird. Somit kannst du seine Einwilligung bzw. seine Freigabe jederzeit verbindlich belegen.
Damit vereinfachst und beschleunigst du nicht nur die Kundenzusammenarbeit. Deine Kunden erhalten alle Dateien und Dokumente in einer übersichtlichen Chronologie, über die sämtliche Uploads jederzeit erneut aufgerufen und heruntergeladen werden können.
So gelangst du zu diesem Bereich
Klicke in der linken Seitennavigation auf Personen -> Kunden und dann beim gewünschten Kunden auf den Kundennamen. Es öffnet sich dann die Kundenansicht. Gehe dort auf den Reiter Dokumente.

Und so sieht dein Kunde diesen Bereich:

Die Kundenansprache in Du oder Sie hängt vom gewählten Sprachpaket ab.
Du kannst für jeden Kunden beliebige Termine oder Kalenderereignisse erstellen, die er in seinem Kalender angezeigt bekommt.
Dies kannst du über den Kalender unter Mein Aufgabenbereich oder während der Bearbeitung eines Lead in der Lead-Ansicht.
Wähle einfach den gewünschten Kunden beim Kalendereintrag aus.
Erstellst du ein Ereignis über Mein Aufgabenbereich, kannst du es auch gleichzeitig für Dich und andere Personen erstellen, indem du neben dem Kundennamen die gewünschten Personen ebenfalls hinzufügst.
Und so sieht dein Kunde den Kalendereintrag auf seinem Dashboard

Die Kundenansprache in Du oder Sie hängt vom gewählten Sprachpaket ab.
✩ SONSTIGE FUNKTIONEN
Nicht jede Kommunikation hat zwangsläufig mit einem bestehenden Projekt oder einer Aufgabe zu tun. Aus diesem Grund haben wir einen eigenen Messenger geschaffen.
Hier kann sich jeder mit jedem austauschen. Dazu können Gruppen und Themen erstellt werden. Ebenso sind Uploads möglich.
Achtung!
Bitte beachte, dass Emojis aller Art (auch über ein Smartphone) nicht unterstützt werden. Es erscheint eine leere Zeile.

Nur der Themenstarter kann weitere Mitglieder oder Kunden hinzufügen oder löschen. Die Konversationen mit neuen Beiträgen stehen immer ganz oben in der Liste. Der Organisator oder die Projektleitung, können Beiträge und Themen löschen.
Im Lead- und Kundenbereich lassen sich Rufnummern direkt mittels Mausklick anwählen. Wenn Du dies über ein Smartphone machst, brauchst du nichts weiter zu beachten.
Wenn du über den PC mittels einer installierten Dialersoftware (z.B. MicroSIP -oder- PhonerLite) telefonierst, kannst du die Rufnummer mittels der Call-Präfixeinstellung an das installierte Softphone übergeben.
Call-Präfix-Einstellungen
Gehe als Organisator auf Einstellungen und wähle im Dropdownfeld Call-Präfix aus. Es gibt einen Präfix vor der Rufnummer, den du angeben kannst. Meistens ist dies sip:// oder callto://. Du kannst diesen Präfix auch bei jedem Mitglied individuell einstellen, falls das Mitglied einen anderen als den im System hinterlegten Präfix benötigt. Wenn Du das kostenlose MicroSIP ➶ für Windows benutzt, benötigst du den Präfix sip://.
HINWEIS! Probiere die Einstellungen so lange aus, bis die Rufnummer übergeben wird. Erst dann solltest du die Windowsmeldung "immer mit diesem Programm öffnen?" bestätigen.
Hier kannst du das Softphone MicroSip ➶ kostenlos herunterladen. Achte darauf, dass du die EXE-Datei zur Installation herunterlädst. Die portable Version wird nicht vom System erkannt!
Installiere das Softphone und erstelle ein Konto anhand der notwendigen Zugangsdaten (siehe Beispiel):


(Erkundige dich bei deinem Rufnummern-Anbieter, wie die Zugangsdaten (Server, Domain, Passwort) lauten.
Beispiel für Fritzbox- oder T-Online-Einrichtung


Telefonie über 3CX
Installiere das Browserplugin "click-to-dial-extension" von der 3CX-Webseite unter https://www.3cx.de/blog/click-to-dial-extension/ und verwende Tel: als Präfix.
Sonstige Browser- oder Softphones
Erkundige dich beim Anbieter bezüglich der Anbindung und der Einstellungen.
Manchmal ist es notwendig, bestimmte Personen über eine Ankündigung in Kenntnis zu setzen. Klicke dazu in der linken Seitennavigation auf den Menüpunkt [Ankündigungen].
Erstelle eine neue Ankündigung über [+ Neu hinzufügen]. Du kannst dabei auswählen, wer die Ankündigung sehen soll [nur Mitglieder | nur Kunden | alle]. Die Ankündigung erscheint dann innerhalb des festgelegten Zeitraumes auf der Startseite.

Der Papierkorb ist nur für den Organisator aufrufbar!
In fast allen Programmbereichen lassen sich Daten in den Papierkorb verschieben. Der Papierkorb dient dabei als Sicherheit, um z.B. versehentlich gelöschte Daten wieder bereitzustellen zu können.
finalpro ist sehr leistungsstark und arbeitet auch bei einer großen Datenbank recht flüssig. Daher ist es in den meisten Fällen nicht notwendig, Daten zu löschen. Denn beim Löschen werden auch eventuelle Datenbezüge mitgelöscht. Wenn du dir also unsicher bist, ob du die Daten noch (irgendwann) benötigst, dann lasse sie im Papierkorb.

Suchen & finden
Es gibt 2 unterschiedliche Suchbereiche, die du nutzen kannst.
❶ Globale Suche
Wenn du nach einer Person, einer Rufnummer, einem Kunden oder einem Lead suchst, dann benutze die Suche in der linken Seitennavigation.

Trage hier z.B. den Namen, Firmennamen, Mailadresse, Rufnummer oder Teile dessen ein.

Gefundene Datensätze
Sämtliche Treffer werden in einer Tabelle ausgegeben. Dabei kann jedes Mitglied alle Treffer sehen, um so zum Beispiel festzustellen, ob es einen bestimmten Kontakt bereits gibt. Nur wer als Mitglied Zugriffsrechte auf den jeweiligen Kontakt hat, kann ihn öffnen. Der Organisator und der Projektleiter kann grundsätzlich alle Kontakte einsehen.
❷ Suchen und selektieren in Echtzeit
Innerhalb von Suchboxen steht dir eine zusätzliche Such- und Selektionsmöglichkeit zur Verfügung.

So kannst du, wie in diesem Beispiel, nach bestimmten Kriterien in Datensätzen suchen. Mehrere Stichworte (die nicht ausgeschrieben sein müssen) sind dabei ebenso möglich. In dem abgebildeten Beispiel wird die Lead-Liste gemäß der Suche nach Google und Interessent auf die jeweiligen Treffer in Echtzeit reduziert. Mögliche Suchtreffer sind so direkt ersichtlich. Natürlich kannst du so auch nach beliebigen Datumseinträgen suchen.
Um die Ergebnisse zusätzlich zu sortieren, klicke auf die Pfeile der Tabellenüberschriften, wie z.B. der Wiedervorlage 
✪ Updates & Programmwünsche
Updates
Updates und Erweiterungen werden automatisch in dein finalpro installiert. Über Updates & Infos in der linken Seitennavigation kannst du den Updateverlauf verfolgen.
Anpassung an Deine Wünsche
Du benötigst ein Zusatzmodul bzw. zusätzliche Funktionen? Gerne erstellen wir dir ein passendes Angebot. Sende uns dazu einfach eine E-Mail oder rufe uns an.
